FTPクライアントソフトを使わずに、
コマンドでさくらインターネットに接続する方法
簡単なのに、いつも忘れてしまうのでここに残しておきます
前提
コマンドプロンプトは、Ubuntu WSL2 を利用しています
ディレクトリ=フォルダとします
SSH鍵の作成・登録をやっていない場合
やっている場合は、先に進んでください。
SSH鍵を作成する
作成していなければ、こちらの記事の「公開鍵・秘密鍵作成」までを参考に作成
さくらインターネットに公開鍵を登録する
公開鍵を登録してなければ、さくらインターネットのサーバーコントロールへ登録します
※公式サイト:https://help.sakura.ad.jp/rs/2804/
$ cat ~/.ssh/id_ed25519.pub
ここに中身が表示されるのでコピーして、サーバーコントロールへ新規追加する結論:SSHログイン先へアップロード
コピーコマンドでアップロード
※アップロード先のパスを確認したい場合は、
下方の(アップロード先のパスを確認)を参考にしてください
scp -i [秘密鍵] [-r: フォルダなら必要] [アップロード元のパス] [接続先]:[アップロード先のパス]今回は、/mnt/c/xxx/upload_folder/home/sample/www/upload_box
$ scp -i ~/.ssh/id_ed25519 -r /mnt/c/xxx/upload_folder sample@sample.ne.jp:/home/sample/www/upload_boxこれで、さくらインターネットの方で/home/sample/www/upload_box/upload_folder というディレクトリが作成され
中身もアップロードできました
※スラッシュの入れ方で、アップロードされる内容が変わる
※詳しくはこちら↓

(アップロード先のパスを確認)
SSHを使って、さくらインターネットにログインし、
実際のパスを確認する方法です
SSHでログイン
コマンドプロンプトを開いて、以下のようにコマンド実行
※鍵(id_ed25519)の場所、ユーザー名・サーバー名については、各自のものを使ってください
ssh -i [秘密鍵] [接続先(ユーザー名@サーバー名)]$ ssh -i ~/.ssh/id_ed25519 sample@sample.ne.jp
Enter passphrase for key '/xxxxxxx/.ssh/id_ed25519':
※秘密鍵のパスワードを設定している人は、ここでパスワードを入力してENTER
Welcome to FreeBSD!
%これでログイン完了
アップロードするパスを確認
さくらインターネットのディレクトリは以下の通りです
| ホームディレクトリ | ウェブ公開ディレクトリ (ドキュメントルート) |
| /home/アカウント名/ | /home/アカウント名/www/ |
ログインしたら自分のホームディレクトリにいます
念の為に確認
% pwd
/home/sampleファイルはドキュメントルートに置く必要があるので、移動しておきます
% cd www
# 移動できたか確認
% pwd
/home/sample/wwwこの直下にアップロードする場合のパスは、以下になります
/home/sample/www必要であればディレクトリを作成
アップロードする先のディレクトリが必要であれば作成
今回は、ディレクトリ名を「upload_box」とします
# 今の場所の確認
% pwd
/home/sample/www
# ディレクトリ作成
% mkdir upload_box
# 作成されたか確認
% ll
drwxr-xr-x 2 sample users xxx xxx xxx xxx:xxx upload_boxこの場合のアップロードパスは以下です
/home/sample/www/upload_box■■コマンドが学べるUdemy講座■■
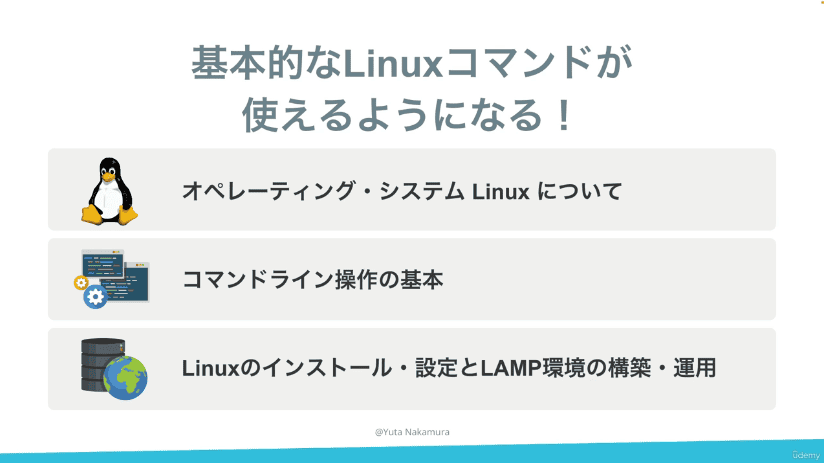
補足
ssh コマンド
暗号化された通信を使って、リモートマシンにログインするコマンド
-i オプション
-i [秘密鍵]秘密鍵を指定してSSH接続できる
参考サイト

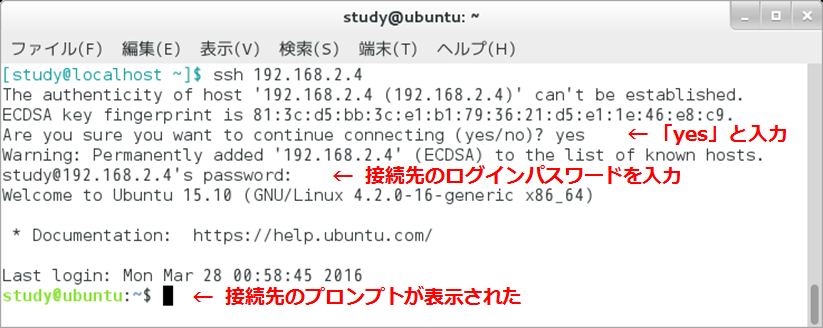





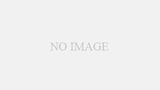
コメント